The fussion of Dell and EMC became a reality. The consequence of this is the exchange of entire product lines, disappears VNX brand and debut Unity (here you can read more about this). Fortunately, the approach of the new company for Open Source solutions and distribute their software in the full version has not changed. I not so long ago described the installation of EMC vVNX (and tests VVOL) and already we have a vVNX successor, EMC Unity VSA. And this is the full version (not beta). This means that we can downloaded it from support.emc.com (ova) and that will be available upgrade files for this solution. Licensing not changed, free version for no production usage supports 4T RAW and all possible functions (including FastVP). Installation and configuration is very much like the installation of the previous version (vVNX) so I will not describe it exactly, I will focus more on the differences.
Exactly about installation of EMC vVNX I wrote here and here (worth reading), the installation of Unity VSA varies little in relation to vVNX. We start from the OVA upload to vSphere environment, we still need to do this from the Web Client. Accept additional parameters for the VM and proceed according to the traditional installation scheme.
Of worth mentioning is the network settings, Data Network is a network which will be used by services such as iSCSI, File and Vvol. Management Network is a network in which it operates UnityVSA web interface.
After OVA installing run VM and wait. The interface is available on port 443, enter over the IP address (not fqdn).
The standard configuration wizard runs after first login (admin Password123#), we give all the required parameters. At this stage, we can skip all the settings for the iSCSI interface and NAS.
Still you need to install the license. To download the license file is required to have account in support.emc.com. License allows you to handle 4T plus data replication, FastVP and several other enhancements.
After passing configurator we have access to complete management interface. We will start from the news. First of all, Unity VSA is a product in the full version, we can connect to the Unisphere, and manage it from the Navisphere (CLI).
From the support.emc.com we can not only download the full version of Unity VSA but also files with the latest version. For files and documentation we have such access as standard to all other EMC products (actually DELL EMC).
Before you do anything further to set up, Unity VSA should be upgrade to the latest version.
The process itself is very simple and resembles that which is available at the Unisphere. There, we download the file, load and choose Install. At the end of the process will be restarted Service Processor (SP), which means that the upgrade is not possible to carry out online (Unity VSA has only one SP).
At this point we can add to the Unity VSA disks on which data are stored (the detection takes a few minutes). They may be physical disks (the preferred method), but also virtual. To perform the next steps we need first pool of disk, create it in the Storage-> Pools. Normally select drives by indicating the level of Storage Tier (Capacity, Performance, Extreme Performance) ..
In the process of creating a pool we create a profile that will contain a description of all features of that pool.
The basic novelty which appeared in Unity VSA is VVol Block. This means that you can configure Vvol as iSCSI (without configuring NAS). This time we are talking also about VMware VVol available productively and not a test. Of course, before we get to configure VVol we connect vCenter 6 under UnityVSA, configure VASA 2.0 and configure iSCSI in Unity VSA and specify it as a target in ESXi. All initiators of ESXi hosts must be properly connected to the Unity VSA before going further.
In the Storage-> VMware we create a new Datastore, select VVol (Block).
One by one, select the previously created profile properties, and connect the selected ESXi.
The difference between VVol File and Block comes down also to the fact that we do not have to manually create Protocol Endpoints (created automatically) and configure the NAS.
Creating a new datastore for the VMware in Unity VSA side does not end the process. Despite the convergence of the names and full integration with the vCenter we do not have here the full automation. To complete the process, we need to log in through the Web Client to vCenter and add new Datastore (choose course VVol).
Select Datastore from the container space. Storage Container is a pool of combining multiple disk arrays (in this case there is one).
New VVol Block Datastore.
And now, most importantly, Unity VSA is recognized and configured correctly by Veeam Backup 9 as EMC VNXe.
This means that we can from Veeam Backup 9 to perform snapshots of volumes and in the future (9.5) also VM backups.
This gives us a really great opportunities, we can keep in Lab VM on Unity VSA, perform backup by using Veeam Backup 9.5 directly from the array snapshot to a virtual edition of Data Domain. Sounds good?
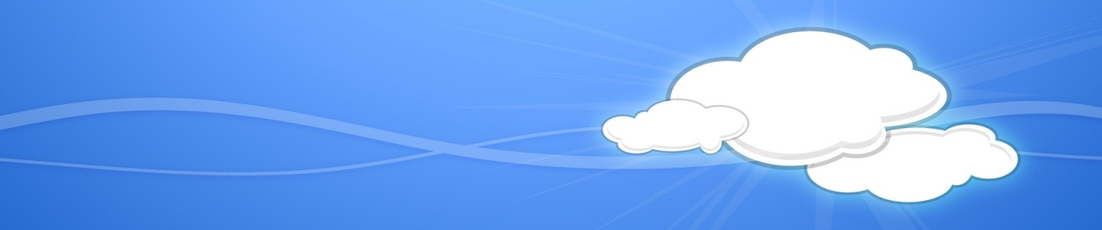


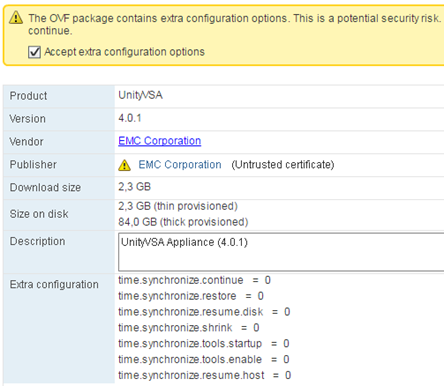
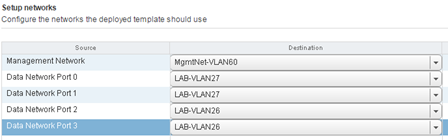
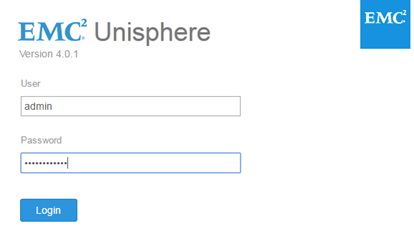
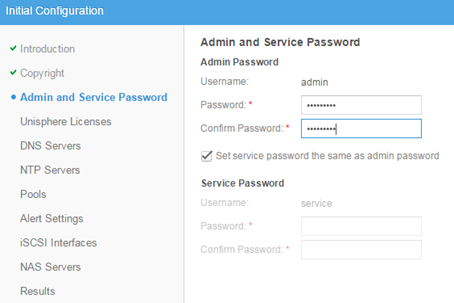
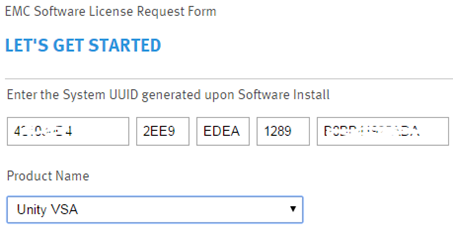
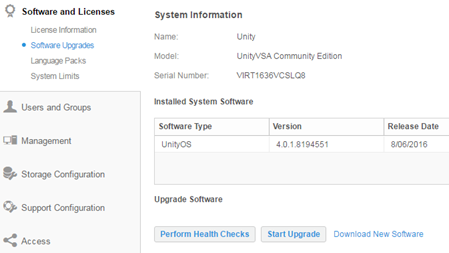
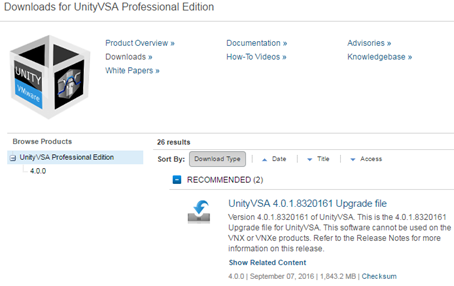
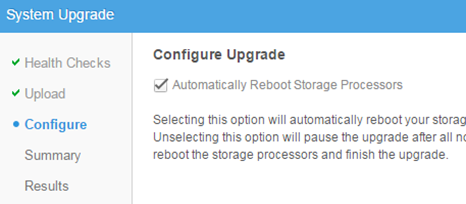
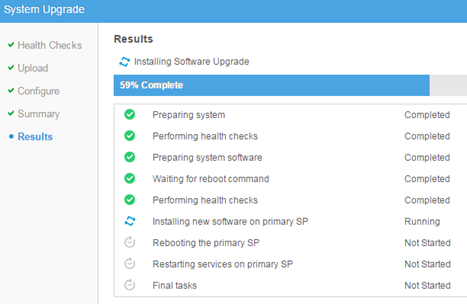
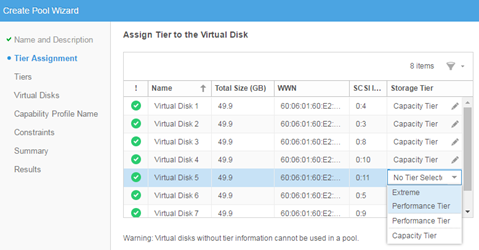
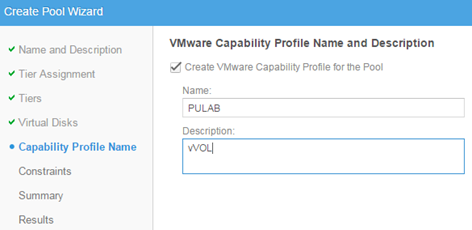
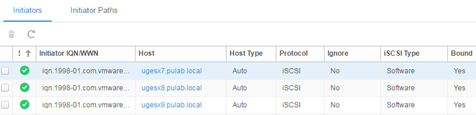
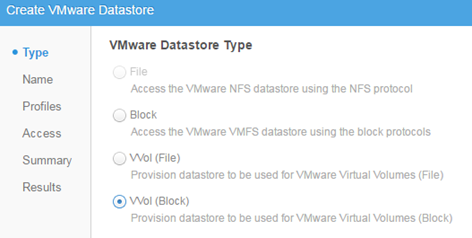
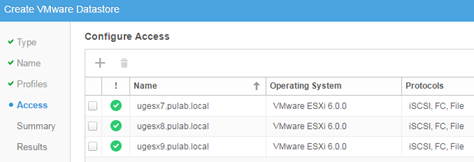
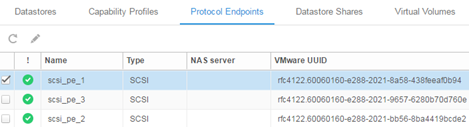
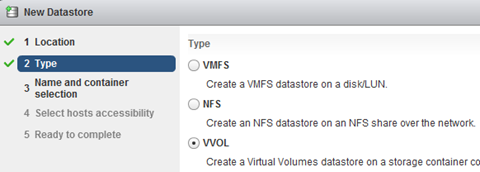
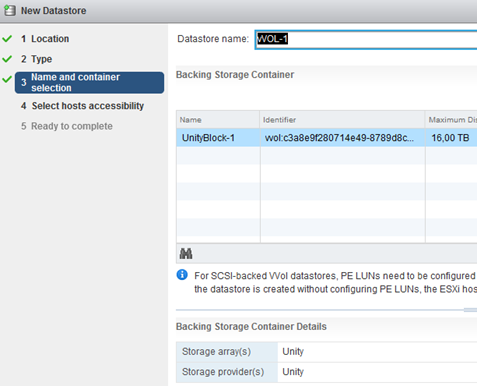
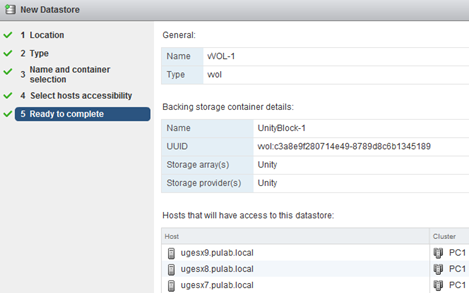
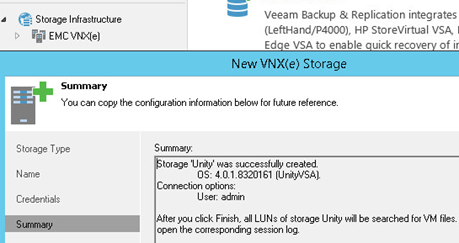
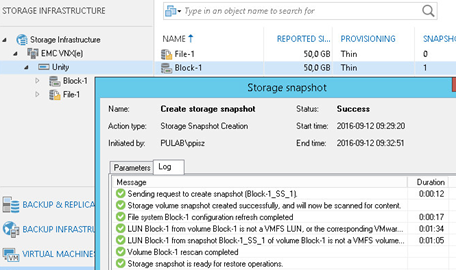
Pingback: List of VSA Virtual Storage Appliances and SAN Storage Simulators - FlackBox